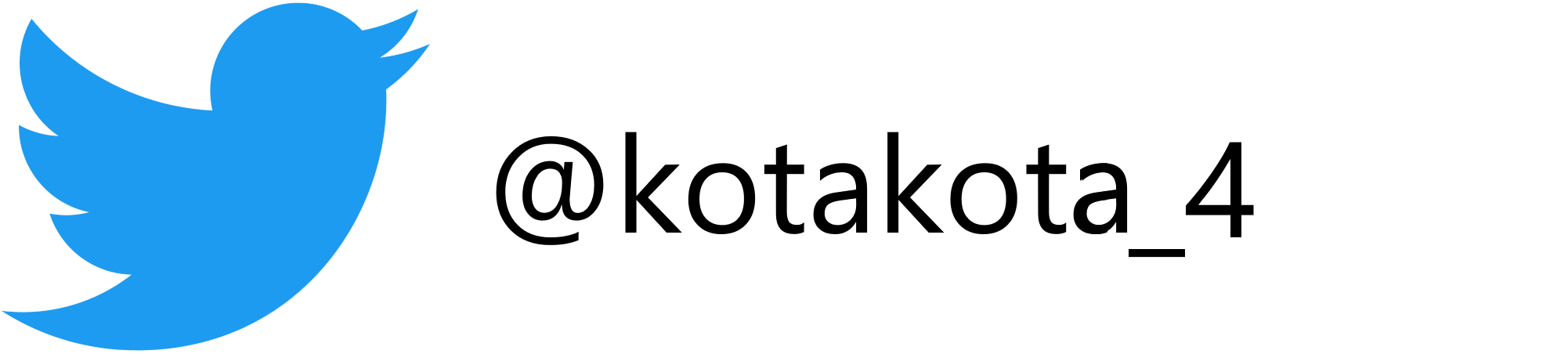10年前のDynabookのメモリを増設!! メモリの選び方、増設方法

まえおき
このdynabookには、標準で2Gbのメモリが載っています。
しかし、最近のパソコンでは、最低でも4Gbはほしいところ。
空きスロットが1つあるらしいので、とりあえず2GbのメモリをAliexpressで買ったのであった。
どのメモリを買うべきか
もちろん公式が出してるやつが一番だけど、いまさらそんなの出回らないからそれ以外が選択肢に。
とりあえず、規格を公式なり、bios(電源ボタンを押してf2連打で入れるやつ)で調べる。
次に、必要な容量を財布とハードウェア的な上限から決める。
OSが32bitなら大体3Gbが上限なので注意!!
あと、チップセットによっても上限が決まっています。
チップセットによっては、省電力版のLがついたもののみ対応しているものもあるので、その点も確認してください。
そもそも増設できる個体かどうかはそれぞれの機種+メモリ増設で検索してみてください。
だいたいは裏面にメモリ増設用の蓋があるので、それがある個体はそいつを開けてスロットが見れるか確認しましょう。
自分は、DDR3、2Gbを買うことにしました。
どこで買うべきか
今どきDDR3に何千円も払ってられないと思い、ハードオフでジャンク箱を漁ることに。
しかし、あんなに量があるジャンク箱も大半がDDRかDDR2、それより古いやつ。
アマゾン、ヤフオクを回っても1000円くらいするらしい。
いつものAliexpressで発注することにしました。
海外サイトにお金を払いたくない人は、アマゾン、ヤフオクあたりが選択肢になると思います。
デスクトップ用とノートパソコン用で違うので注意!!
もちろん、DDR3とそれ以外で互換性はありません。
届いた!!

発注から1ヶ月を経てやった手元に。
600円くらいで買えたものの、1ヶ月は長かった。
メモリを本体へ
最初にバッテリー、電源アダプターを取り外しましょう。
次に裏面のメモリ用の蓋を開けて増設へ。
若干こいつがコツがいるもので、

1.斜めに刺す、切り欠きに隙間がなくなるくらい

2.平らになるように押す

横から見た様子
スロット自体はほとんど共通しているはずなので、同じ手順で他の個体も行けると思います。
これでセッティングは終了です。
いざ起動
タスクマネージャーなり、windouwsロゴを右クリック→システムなりで増設できているか確認しましょう。
増えていたら増設完了です。
まとめ
メモリ自体種類が多い上に、ちょい古いパソコンは手に入れにくいため一苦労しました。
今回メモリ増設をして、できることが多くなったものの、CPUが足を引っ張っている気がする。
次はCPU交換をしてみようかな。