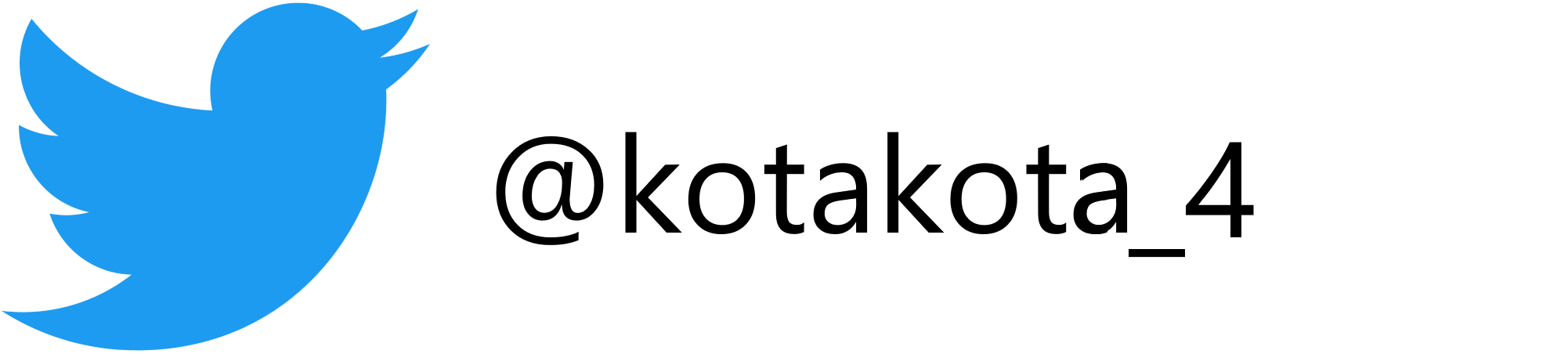10年前のパソコンを高速化する方法ー設定編ー
2020/8/9
まえおき
PCの動作が遅いと感じたことはありませんか。
実は、自分もジャンクの10年前のノートpcを購入してみて、正直使い物にならないと感じました。
しかし、10年前だからといっても、ネットサーフィンぐらいなら問題がない程度の処理能力は持ち合わせています。
起動時間、ソフトウェアの立ち上がりが遅い、など「動きが遅い」と感じる場合はこの記事を参考にしてみてください。
とりあえずPCが遅い理由を探る
そもそもなぜPCの動作が遅い理由を判別しましょう。
まず、「ctrl」「shift」「esc」キーを順に押してタスクマネージャーを開いてみましょう。
キーが見つからない人は、下のタスクバー(起動しているソフトが見える横のバー)のなにもないところを「右クリック」、タスクマネージャーを左クリックでもひらけます。

ここに表示されている%は各パーツの現在の使用率です。
もちろん100%を超える性能は出せないわけですから、100%に張り付いているような項目があれば、それがあなたのパソコンの「弱み」です。
試しによく使うソフトを立ち上げてみましょう。(例chrome、office)
一瞬100%になるくらいなら問題はほぼないと思います。
しかし、立ち上がるのに時間がかかり、かつ、値が常に高い項目があればそのパーツの処理が追いついていないことになります。
この記事では「ディスク」の値が高い場合の解決方法をまとめます。
ディスクの使用率が高い原因はストレージがHDDだから
そもそもディスクとは「ストレージ」のこと。
データを保存するパーツのことを指します。
そして、古いパソコンの殆どは「HDD(ハードディスクドライブ)」をストレージとして搭載しています。
HDDはレコードのように、回転するCDのような記憶媒体にヘッダを移動させて、読み書きするストレージです。
安く、大容量な点がメリットですが、ランダムアクセス(いろいろなところにあるデータを読み書きすること)が苦手です。

一番の解決策は、HDDを「SSD(ソリッドステートドライブ)」に交換してやることです。
長くなるので別の記事になりますが、今回の設定で解決する方法よりも効果が体感できます。
10年前のDynabookをSSDで爆速化!!HDDからの移行方法ここでは設定を見直すことで解決していきましょう。
なるべくデータを読み込まないように設定をする
上にも書いたように、そもそも100%を超える性能は出せません。
なので、そもそもデータを読み込む機会を減らすようにする事を目的に設定していく必要があります。
あくまでも、使い方を限定してHDDの性能に合わせて使うようにすることを方針にしていきましょう。
<その1>スタートアップに追加されているソフトを減らす
大抵のパソコンはパソコンを起動した直後に色々なソフトを立ち上げています。
これらを減らすことで起動時間を短くしたり、起動直後のもっさり感を軽減することができます。
スタートアップに追加されているソフトは、タスクマネージャーから確認できます。
スタートアップを無効化するためには、無効化したいソフトを右クリックして無効化を選択するだけです。
!!あくまで自分で管理できるものを無効化すること!!
ここで注意してほしいことは、闇雲にスタートアップを無効化してはいけないという点です。
スタートアップに追加されているソフトはそもそも常に起動しておいてほしいソフトです。
例えば、OneDriveを無効化すれば、常にOneDriveフォルダが同期してる状態から、意図的に起動しなければ同期しない状態になります。
ゲームのランチャーを無効化すれば、アップデートを自動でしてくれなくなり、意図的に起動しなければアップデートをしなくなります。
スタートアップを無効化したいソフトが普段どういった処理をしているのかを把握してから無効化するようにしましょう。

<その2>デスクトップ、スタートメニューのアイコンを減らす

デスクトップ画面に大量のアイコンがあれば、それを表示させるためにそれなりに時間がかかります。
いらないファイルは削除するか、場所を移してなるべく表示させる機会を与えないようにしましょう。
また、windows10のスタートメニューは初期状態で様々なアイコンが並んでいます。
電源を消すたびに、これらのデータをまず読み込まなければならないので効率が悪いです。
スタートメニューを開いて、必要のないアイコンを「右クリック」してスタートからピン留めを外すを選択して、アイコンを減らしましょう。

<その3>ショートカットキーを積極的に使って、表示回数を最小限に
基本的に、画面に何かを表示させるたびにデータの読み込みが行われます。
画面の表示をショートカットすることで、読み込みにかかる時間をなくすことができます。
ほとんどのノートパソコンであれば、ファンクションキーがあるはずです。
それらを有効活用して画面表示回数を最小限にしましょう。
また、電源ボタンを押したときの動作も設定できます。
例えば、電源ボタンを押すだけでシャットダウンができるようになります。
左下の検索欄で「電源プランの選択」と入力、左の欄の「電源ボタンの動作を選択する」で設定できます。

<番外編>電源はなるべく落とさず、スリープを多用しよう
パソコンのスリープモードは、現在の作業データをすべて「メモリ」というパーツに保存して待機します。
メモリはHDD、なんとSSDよりも読み書きが早くできるので、素早く立ち上がるできます。
一方、メモリはデータを保持するために常に電源を入れておく必要があるため、バッテリーを消費します。
そして、バッテリーや電源が落ちれば、中断していた作業データはすべて消えてしまうデメリットもあります。
少しの移動をするときや、電源が落ちる心配がないときは、スリープにすると良いでしょう。
ただ、電源が入りっぱなしだとメモリ内のデータのゴミがいつまでも残り続けることになります。
かえって重くなることもあるので定期的に再起動、シャットダウンするようにしましょう。
まとめ
スタートアップの無効化、アイコンの削減、ショートカットキーについて挙げました。
基本的に、機能を絞ってデータの読み込みを最小限にする設定をしていく必要があります。
ここではあえて挙げませんでしたが、デフラグも一つの手です(寿命が縮むとか...)。
ただ、最近はSSDの値段も下がり、比較的SSD化への敷居が低くなっています。
興味がある方は、次の記事にSSD化について書こうと思うので見ていってください。
次の記事 10年前のパソコンを高速化する方法ーSSDへ交換ー(まだかいてねー)